
How To Organize Computer Files On Your Home Computer
Here is how to organize computer files on your home computer in an easy to set up and use system that allows you to find the documents, photos and other files you wish to locate quickly and easily as needed.

Today's Declutter 365 mission is to declutter computer files, and then organize the ones you've got left, on your home computer hard drive or in the document files you keep on the cloud.
As always, the first step in the process is to declutter, because there's never any use in organizing something you no longer need.
You can declutter (or since this is digital, in this case that means delete) duplicate files, old draft versions of documents that have a superseding version of the document, or things you don't want to read anymore, such as ebooks or PDFs you received but no longer find relevant or interesting.
The same rules apply to decluttering computer files as to decluttering paper, in that most of it you get to decide if you should keep or not, based on what you know you want, need and often reference.
However, to the extent you need to save some of these computer files or digital documents for tax purposes, or other legal or financial reasons, you can check this cheat sheet explaining how long you should keep various types of documents to give you guidance of what should be saved.
Delete what is obviously digital clutter immediately, and then as you organize what's left in later steps for this mission, if you come across more that can be deleted you can do it at that time.
Your Computer Is Like A Digital File Cabinet
Your computer is basically a digital file cabinet, and therefore many of the same rules that apply to organizing your files within your home filing system also apply to this digital filing cabinet.
To make sure it's easy to find things within your digital file cabinet you'll want to group similar and like items together, create categories (folders) and sub-categories (sub-folders) that make sense to you to "file" the digital documents in, and name the folders and files in ways that you can remember and that are intuitive to you.
Naming Conventions For Files & Folders Are Important
One of the keys to organizing and later finding the computer files that you've stored on your computer, so you can reference or review them when you want or need to, is to use naming conventions for both the individual files, as well as for the digital folders those files are stored in.
What I mean by "naming conventions" is simply the way you name the file name or document name should have some coherence and regularity, and provide you with a bit of context about the document to help you identify it, even without opening it.
As an example, if you download a PDF copy of your bank statement each month as it becomes available, you can help yourself find all of these bank documents, and identify each month more easily, if you consistently name them something similar, which also includes the date within the file name. This could mean, for example, you name the PDF "bank-statement-6-18" which indicates it is a bank statement, and the numbers indicate the month (June) and the year (2018). So next month, in July, you'd name the PDF of that month's bank statement, "bank-statement-7-18"." (Notice in these examples, instead of using a space between words, I've used dashes. It is immensely helpful to get in the habit of using dashes, not spaces, between words within file names, so begin now.)
This type of naming convention will help you find and organize all of the bank statements into one place, and also locate the right month and year's statement without requiring you to open each file and look at the document itself to find the right one, if you some day need to reference the July 2018 statement again, for example.
If you'd named one of the statements "bank-statement-1" and the next "statement-from-bank-1" and another "july-bank-statement-2018" it would be much more confusing, and in some of the examples the name alone wouldn't provide you with as much information about the contents of the document as it would be helpful to have. For example, you'd later have no idea what month of the bank statement "bank-statement-1" contained without opening it up to look inside (or using a more complicated search feature within your computer).
Of course, all of those names listed above, even if they weren't consistent with one another, are more helpful than the string of random characters and/or numerals that may be assigned to the document as provided by the bank itself, such as "bk-stmt-8750572" or something weird like that. You know what I'm talking about, the weird documents or files you'll find in your download folder that you have NO idea what it is, and no recollection of ever downloading it.
We'll talk more about dealing with downloaded documents below, but for now remember that it will help you organize your computer files more easily to change the names of all of the documents to things you will understand and intuitively would know to search for, and to be consistent with your naming conventions once you begin naming certain types of related documents.
Set Up A System Of Folders & Sub-Folders
Your computer software operating system has already started the process of organizing your computer files for you, and we're just going to further set up a system based on its foundation.
Generally, you can find documents and files that you create, download or save in one of three main areas of your computer: (1) your desktop; (2) documents folder; and (3) downloads folder.
For an organized computer file system I recommend that you do not keep files anywhere but within your documents folder. That means you should not keep folders or files on your desktop and you'll be moving all the files currently within your download folder into the documents folder as wll.
To make sure your document folder doesn't become a disorganized jumbled mess we'll be setting up a system of folders and sub-folders within the documents folder, where you'll place individual files. That means when you open up the documents folder it's like opening up your digital filing cabinet, with lots of folders inside.
All files should go within a folder, and not be sitting alone and uncategorized within the documents folder.
How To Organize Downloads
Before we get into what folders and sub-folders you're going to set up within your documents folder, I want to address what is normally a black hole of jumbled up, often unidentifiable files on your computer -- your downloads folder.
As we acquire information and files from the Internet, from accounts we have online, and more, we often download files to keep for later reference. Most Internet browsers are set up for these files to go into our downloads folder by default.
This, in my opinion, is a very bad idea, and is one of the main sources of a disorganized computer filing system.
I already mentioned the problem of the downloaded files themselves often being named in ways we personally won't intuitively understand, such as seemingly random numbers or characters. In addition, the downloads folder is set up as one big cavern where you dump files of all types, with no organizational system. If you don't take any steps to label the files in a way you can identify, and just keep "piling" documents into the cavern, it becomes a big pile of useless stuff. It's useless because you don't know what you have or how to find it again.
To avoid these problems you need to change the default location that your Internet browswer (Chrome, Firefox, Safari, or Internet Explorer) uses for placing downloads, which is into the downloads folder, and instead have it ask you which folder YOU want the file to be placed into, each time you download something.
The exact method you use to change this default setting on your browser varies, depending on the browser you use, but you can follow the instructions after doing a search for a phrase such as "how to choose where a download is saved" and the name of your Internet browser of choice.
Once you've changed this setting, each time you initiate a download you'll be prompted to choose a folder to place the download into, which will help you keep all of your computer files organized as you acquire them. I also use the time when I'm choosing the folder I want to place a file into as an opportunity to change the name of the download to follow my naming conventions, which helps me identify the key information about that specific file right then and there.
The habit of stopping putting things into your downloads folder, and instead placing everything in folders and sub-folders within your documents folder, and naming things with your naming conventions, as you download items, will significantly decrease the amount of frustration you have finding files on your computer from now on. I promise, it's life changing!
Suggested Folders & Sub-Folders For Your Computer Files
Now that you know how to deal with downloads from now on, and why to avoid the black hole that is your downloads folder, let's talk about how to organize computer files within your documents folder. The key, as I mentioned before, is to create folders and sub-folders within the documents folder, treating it like a digital file cabinet.
Below I've listed some ideas of potential types of folders and sub-folders you might want to create, but as always lists like this come with a warning. Your system will be unique to you, because everyone saves different types of computer files, so use this list as a jumping off place, to give you ideas and suggestions, and then tweak it by adding or subtracting folders to make it your own and to fit the types of files you've got on your computer.
Further, some of these folders may seem familiar, because they're similar to the suggested file categories for your home filing system that we worked on earlier in the missions and challenges, when dealing with paper files.
- Work folder - If you work on documents or files for work, you should separate out these files into their own separate area instead of getting them mized up with your personal files.
- School folders - if you or your kids create files and documents for school on the computer, these should be saved into school folders. Have a separate folder, or sub-folder, for each student, and perhaps even a sub-folder for specific classes or school years.
- Medical documents - have a sub-folder for each person's files.
- Owner's manuals - Many people don't want to keep paper owner's and instructions manuals these days, because they can be found and downloaded off the Internet. If you want to use this digital method as you acquire a new product you can search the web for the appropriate manual and download it right then, placing it into your folder of manuals. Make sure to change the name of the file to something you'll understand, and then recycle the paper version of the manual you received. You can get more ideas for this organizational method, plus see an example screen shot of these manuals organized and saved onto a computer in this article about decluttering owner's manuals here.
- Financial folder: Banking documents - Many banks encourage their customers to go paperless these days. If you've signed up for paperless banking it is still a good idea to download your bank statements and other documents from the bank regularly, especially if your bank only provides digital records back for a certain period, like 6 months or a year. Before they aren't available anymore, make sure to download a copy so you can access it later, if you need it.
- Financial folder: Credit card statements (or other loan documents). Organize these folders to have sub-folders for each credit credit separately, organized by date ranges.
- Financial folder: Tax documents - These tax documents may include digital copies of the filed tax returns themselves, or back up documentation needed for your tax return filings, such as receipts or other records. You should organize these folders and sub-folders by year, and by the type of document, in a similar method as you would when organizing the folders in your tax organizer.
- Financial folder: Warranties - You can get more ideas for organizing warranties here.
- Financial folder: Bills - If you have signed up for online bill payment you may get your bills as digital files, such as a PDF, instead of on paper. You should create a sub-folder for each type of bill for each year, so it's easy to keep them together and organized, and then to delete old bills once a couple of years has passed and they're no longer relevant. (You can get more ideas for organizing bills here. In addition, if your bills are sent via email, you may want to organize them in your email system instead of in your computer files. You can get more information about organizing email folders here.)
- Home inventory - I recommend everyone create a home inventory in case of theft or natural disaster, and keep a digital copy of that inventory. You can read more about how to create a home inventory here.
- Vital records - I also recommend that you keep a digital copy of your vital paper records, just in case, so make sure to create a folder to keep those documents in. You can read more about keeping a vital records file here.
- Digital photos - These days most of us have more digital photos than we do printed out physical photographs. Organizing digital photos can be an overwhelming task if left too long (so I recommend deleting excess and not-very-good digital photos regularly). I also recommend creating a system of folders and sub-folders that organizes digital photos by date range, or by a certain event. Naming conventions can be especially helpful when dealing with digital photos. If you don't want to change the file name for each photo, at least do this for the folders and sub-folders you keep the folders in to make it easier to find what you're looking for. You can check out these tips for setting up a routine for organizing digital photos regularly for more details.
- PDFs, including ebooks - Many of us love to receive books and other information in the form of ebooks or PDFs. This frees us from accumulating too much physical book clutter, but we've still got to keep these documents organized. If you've only got a few informational PDFs or ebooks you can have a general folder to keep them in, being sure to name each PDF or ebook file yourself in a way that you know what it is, and why you were interested in it. However, if you accumulate a lot of ebooks or PDFs, such as if you love to get bundles of these products (like I do!) you should categorize the ebooks and PDFs into sub-folders of their own categories, such as cleaning ebooks, meal planning ebooks, or recipe ebooks, so you can find the type of information you want more easily.
The beauty of digital folders is you can move and re-arrange things easily, with just a click of a button or dragging and dropping items into a new place, so keep working with your system until it makes sense to you.
To help yourself easily delete old documents when they're no longer useful you may want to create sub-folders for various years of documents when this makes sense, so you can delete an entire sub-folder at once, when it gets too old to be useful anymore. Then, on an annual basis, perhaps when you're doing your annual paper file purge, you can also quickly and easily delete old computer files to keep this digital space free from digital clutter.
Once You Set Up Your Folder System Begin Moving Current Files Into The Correct Folders
Once you've set up your folders within the documents folder it's time to move any documents and files you've got sitting in your downloads folder, desktop or sitting in your documents folder outside of a folder into the correct folder.
Continue to delete anything you find you don't need, re-name files if you can't figure out easily what they are, or they don't follow your naming conventions, and create sub-folders or additional folders as needed as you find files that don't fit into the categories you've already set up.
Depending on how many files you've got this may take a while. Do it 15 minutes at a time until you've dealt with them all. It's OK for this project to take a several 15 minute sessions.
The key, once this initial organization is done, is to now use the system you've got, and always add downloads or documents you create to the right folders, immediately, from now on.
Subsequent Mission Will Make Sure You're Adequately & Regularly Backing Up Your Computer Files
In another Declutter 365 mission later this week we'll focus on another vital step of properly organizing your computer files, which is to make sure you've got an adequate and frequent back up of those files somewhere in case of computer hard drive failure.
Since your computer files were important enough not to delete, but instead to organize, you know you don't want them lost forever if there is some type of hardware or software failure, so make sure to do this step to keep your important files safe and secure.
Want To Do More Decluttering Missions? Get Started With Declutter 365 Today!
Once you declutter one type of item in your home I bet you'll want to declutter some more. After all, decluttering gives you a great reward for even a small investment of time and energy.
The Declutter 365 system is designed to help you declutter, over the course of a year, your entire house, with just 15 minutes of decluttering each day!
Hundreds of thousands of people use this proven system to get rid of their clutter, and bring peace and calm back to their homes.
Declutter 365 works to guide you to clear the clutter without overwhelm, focusing on just one small area at a time, and without making a huge mess in the process, so you see consistent forward progress without all that "messy middle" that makes it even harder to function in your home than before you started.
In addition to building a daily decluttering habit, the Declutter 365 program, along with the accompanying 52 Week Organized Home Challenge, teaches you the skills, habits, routines, and mindsets necessary to maintain the clutter free and organized state of your home from now on, so it'll never be as messy and cluttered as it is right now, ever again.
If you haven't already, make sure to get your copy of this year's Declutter 365 annual calendar here (it's FREE!), find today's date, and do 15 minutes of decluttering on the day's mission. Then, repeat again tomorrow, and again and again. Over the course of the next year, if you do this 15 minutes per day, you'll declutter your whole house!
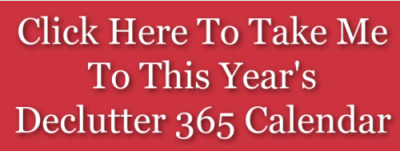
Get This Digital Decluttering Checklist + 32 Other Decluttering Checklists For Your Home
Right now you're decluttering some variety of digital items around your home, since digital clutter, while it doesn't take much if any physical space, can still be clutter and cause you to lose time searching for what you want or need, or not have enough storage space on your devices.
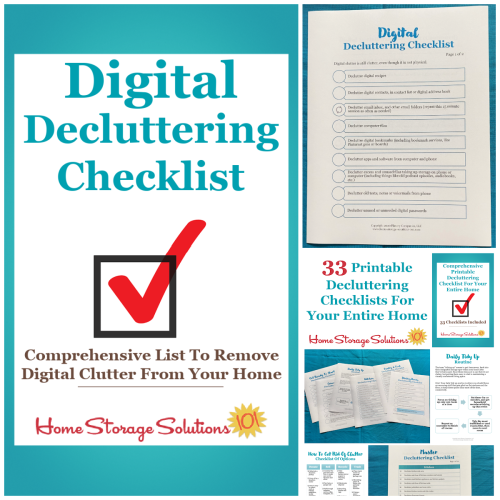
I've done the hard work of breaking down these tasks into smaller more manageable steps for you, so you don't get overwhelmed or worry you're forgetting a task, and you can go at the pace you want, whether that's fast or slow.
In addition, you can tackle these decluttering tasks in whatever order you want when you use these checklists!
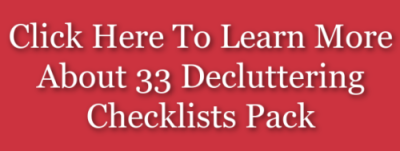
Second photo in collage, of unorganized computer files in folder courtesy of Victor Frost

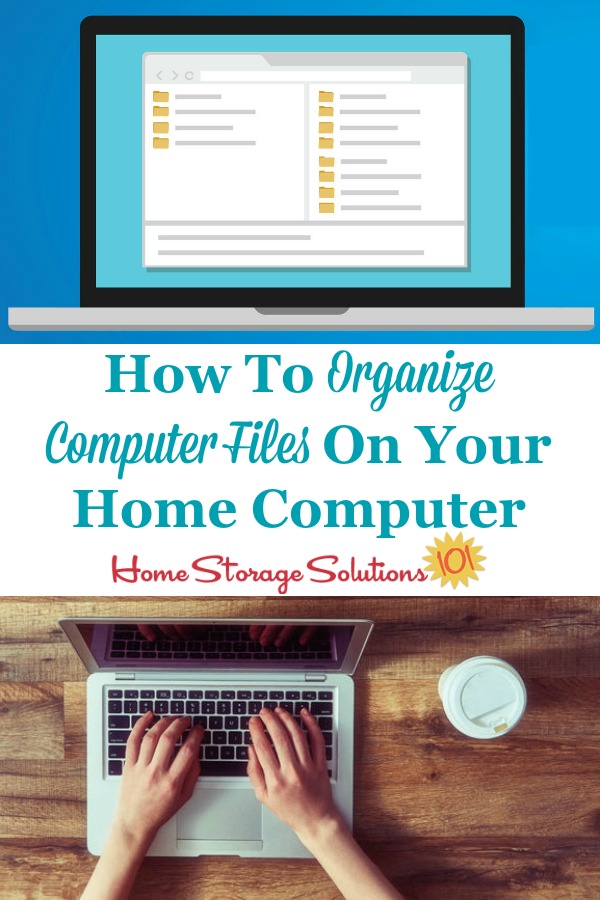

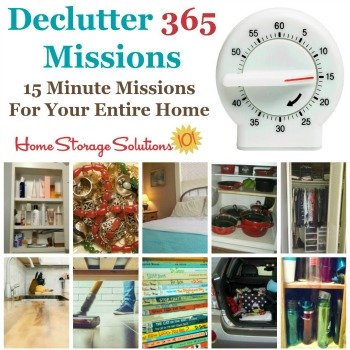
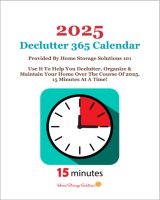

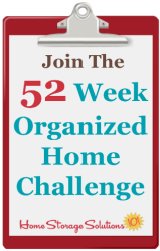
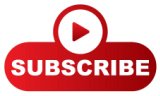
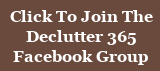
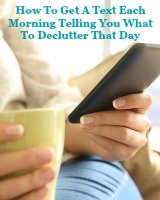
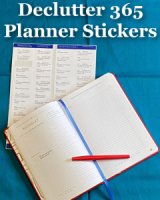
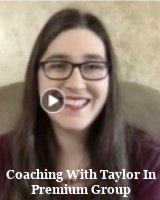
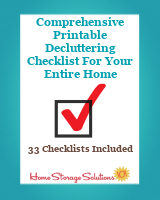
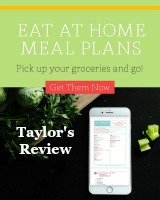
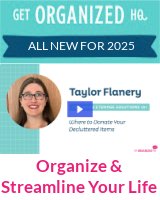

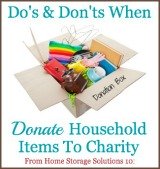

Share Your Comments, Tips & Ideas
I would love to hear from you, sharing your thoughts, questions, or ideas about this topic, so leave me a comment below. I try to always respond back!